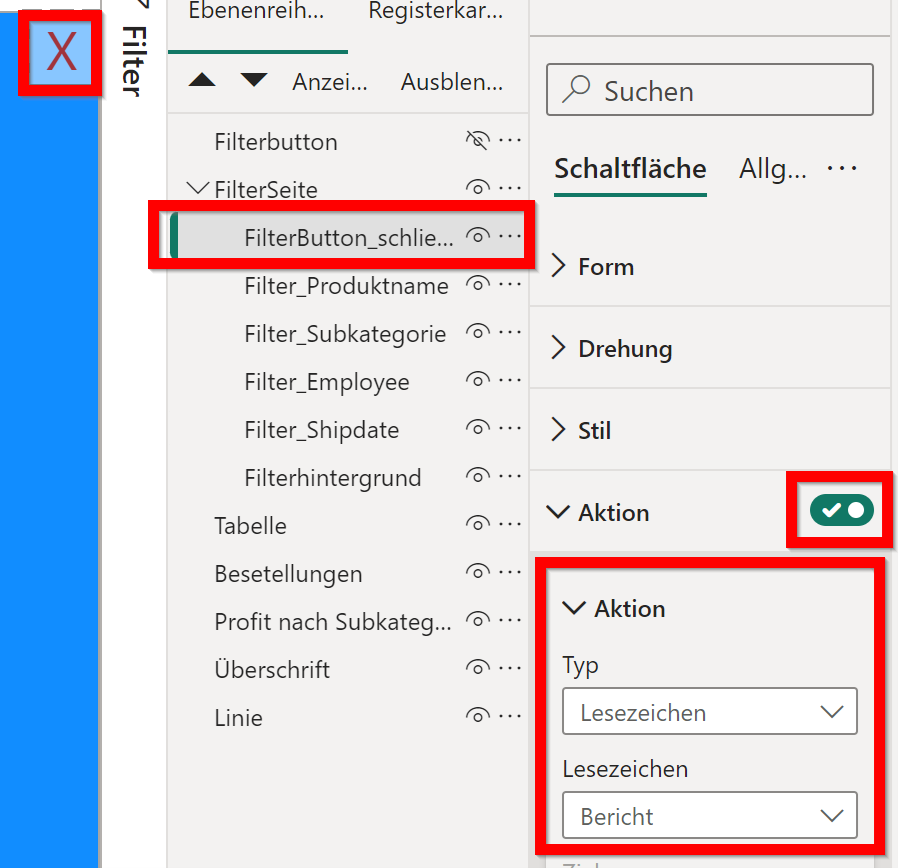1. Filterelemente ausblenden in Microsoft Power BI: Warum?
In Microsoft Power BI kann es vorkommen, dass aufgrund vieler gewünschter Visuals oder Filtermöglichkeiten der Platz auf der Berichtsseite nicht ausreichend ist. Weitere Gründe für das Verlagern der Filter in ein eigenes Fenster könnten sein, der Wunsch größer dargestellter Visuals oder aber eine minimalistische Darstellung eines Berichts ohne sichtbare Filterelemente.
Ziel ist ein Report, der durch klicken auf ein Symbol oder einen Button eine Filterseite einblendet und diese auf Knopfdruck auch wieder schließt.
Berichtsansicht mit Filterbutton
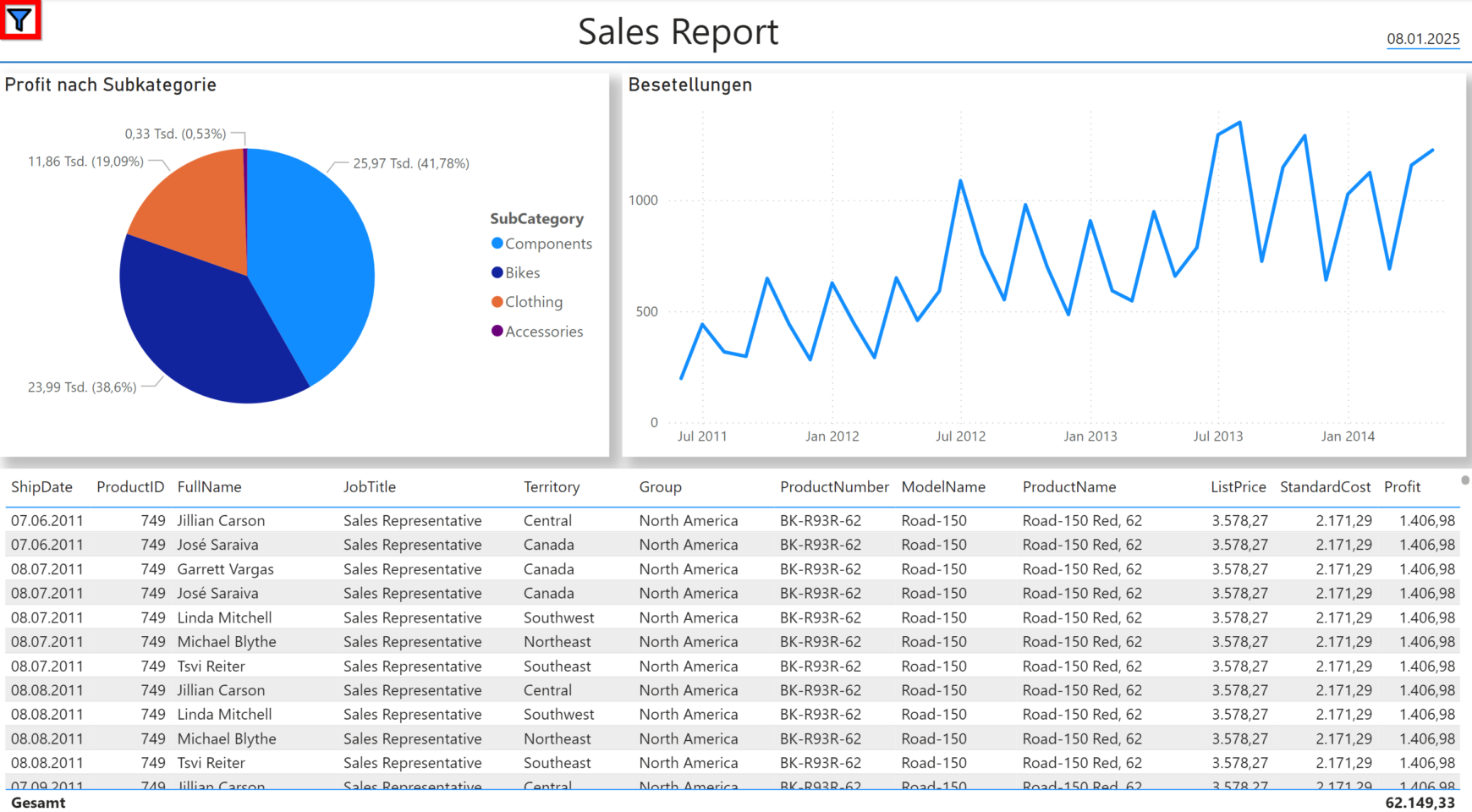
Ansicht Filterseite
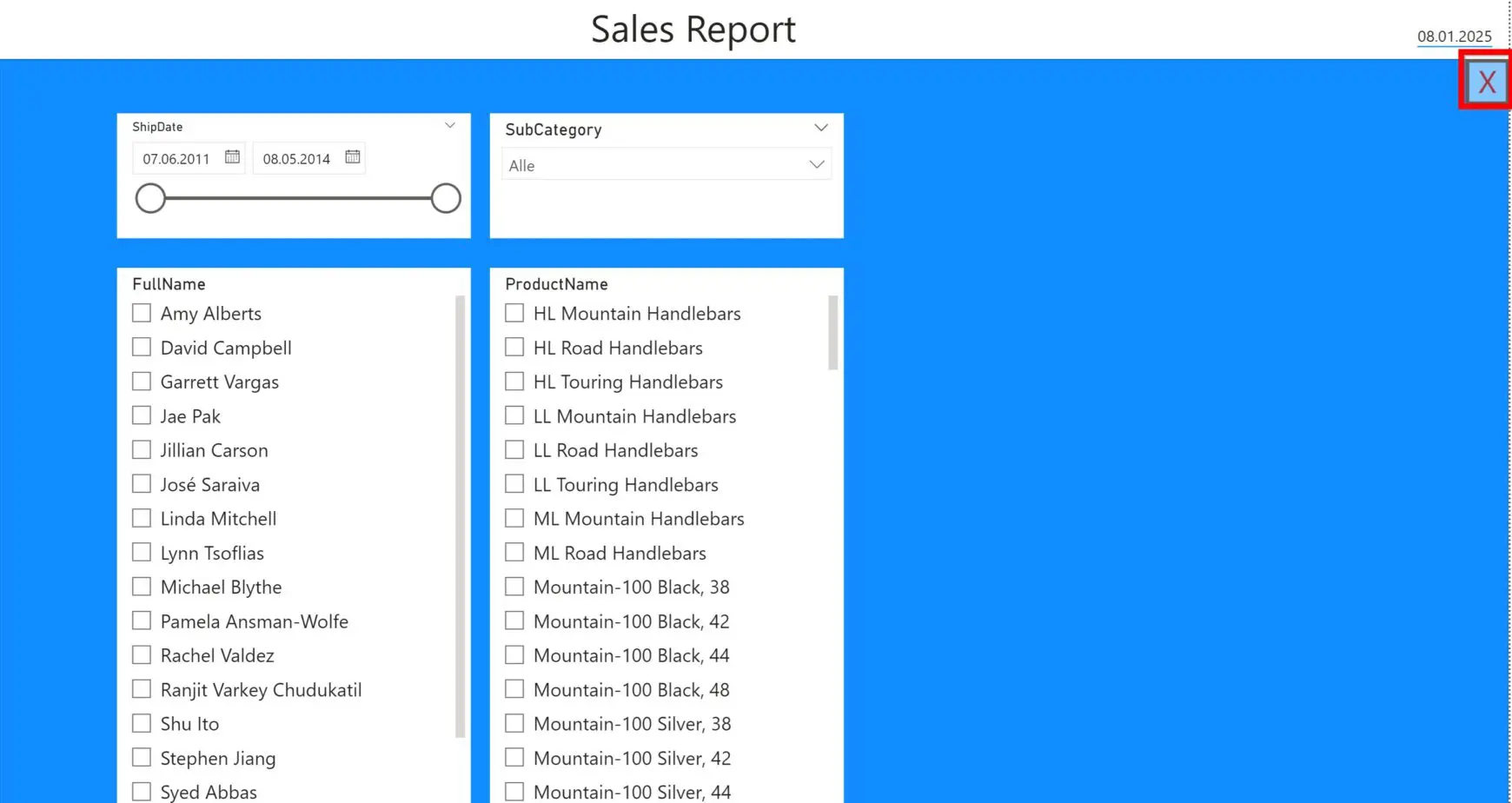
2. Filterelemente ausblenden in Microsoft Power BI: Umsetzung
Zunächst dient ein bereits bestehender Bericht ohne Filterelemente als Ausgangspunkt.
Ausgangsreport ohne Filter
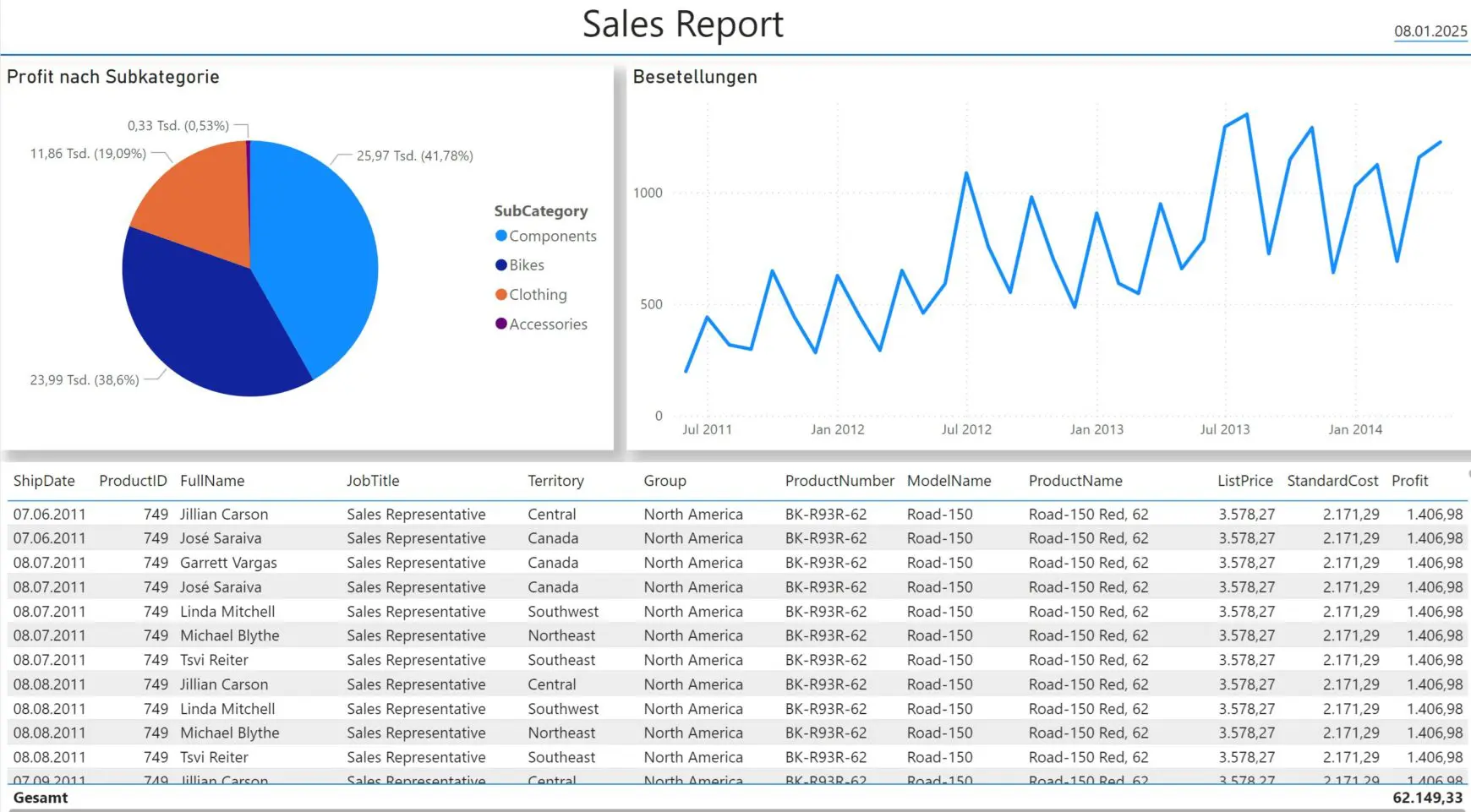
2.1 Filterelemente ausblenden in Microsoft Power BI: Filterseite erstellen
Auf der Berichtsseite werden nach und nach die Elemente der Filterseite erstellt, die den Bericht zunächst überlagern. Als erstes wird ein Rechteck als Hintergrund für die Filterseite erstellt.
Rechteck erstellen
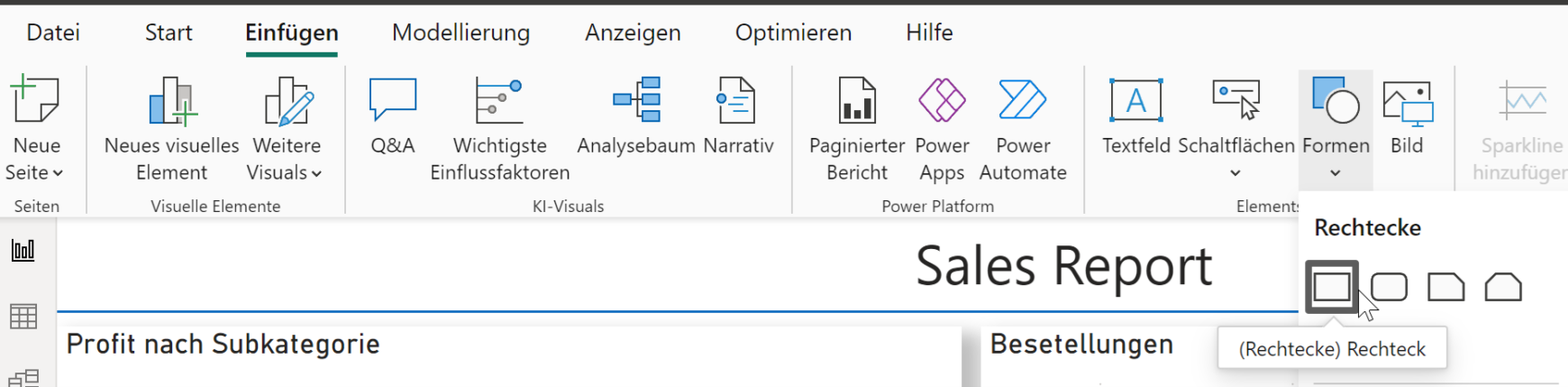
Das Rechteck, in diesem Beispiel, überdeckt alle Visuals und Objekte auf der Berichtsseite mit Ausnahme des Titels und des Berichtsdatums. Durch das Drücken des Icons „Auswahl“ im Menü „Anzeigen“ wird das erstellte Rechteck mit dem Namen „Form“ in der Hierarchie angezeigt. Dieses Objekt benenne ich in „Filterhintergrund“ um und verschiebe es an die erste Stelle.
Filterhintergrund
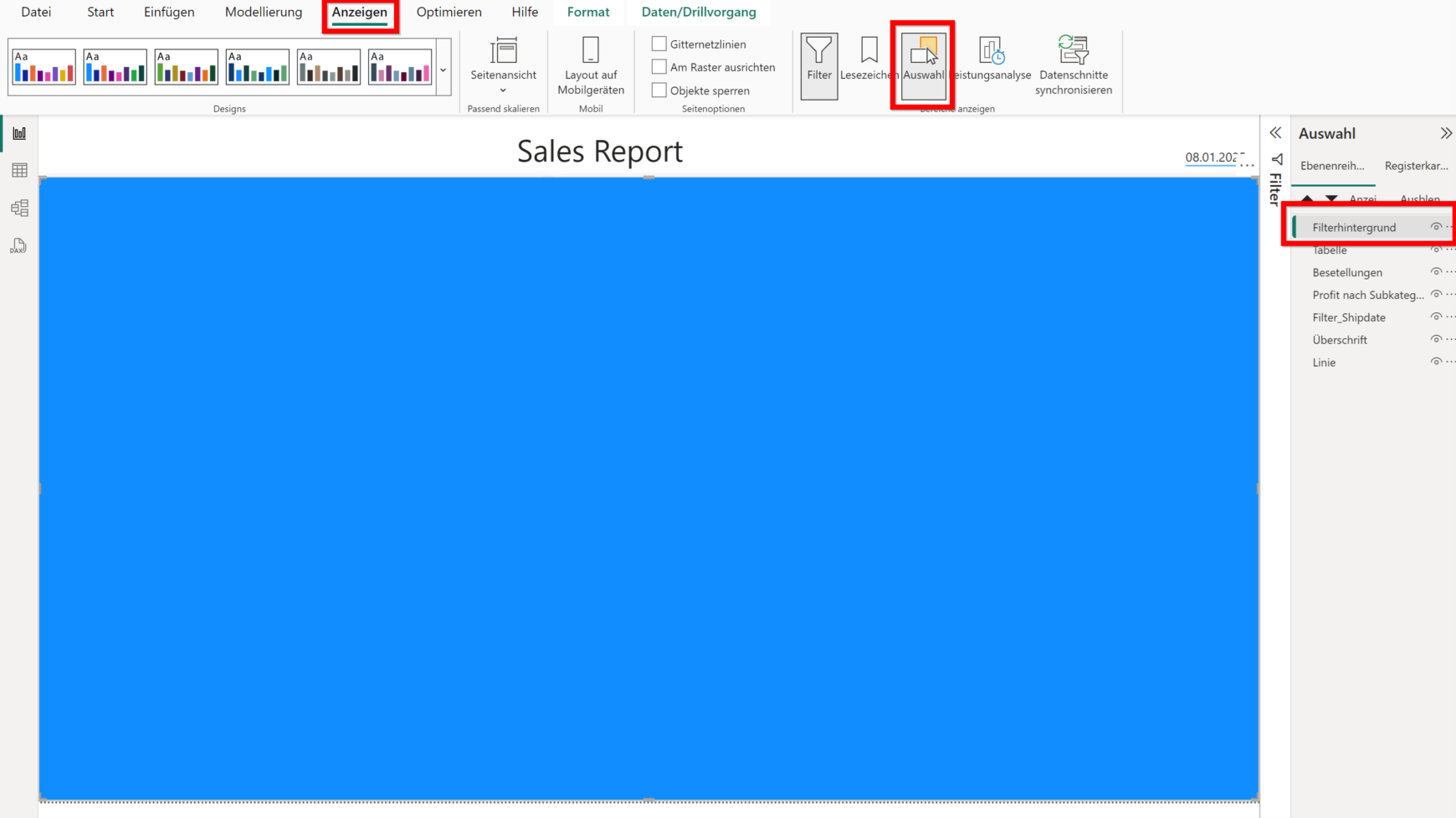
Innerhalb dieses Rechtecks werden nun die gewünschten Filterelemente erstellt und platziert.
Filterelemente erstellen
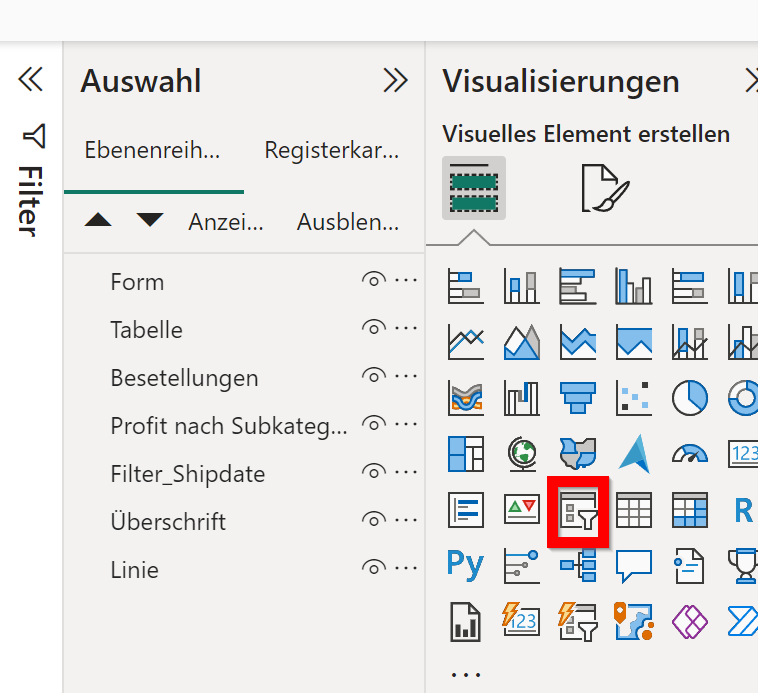
Filterplatzieren
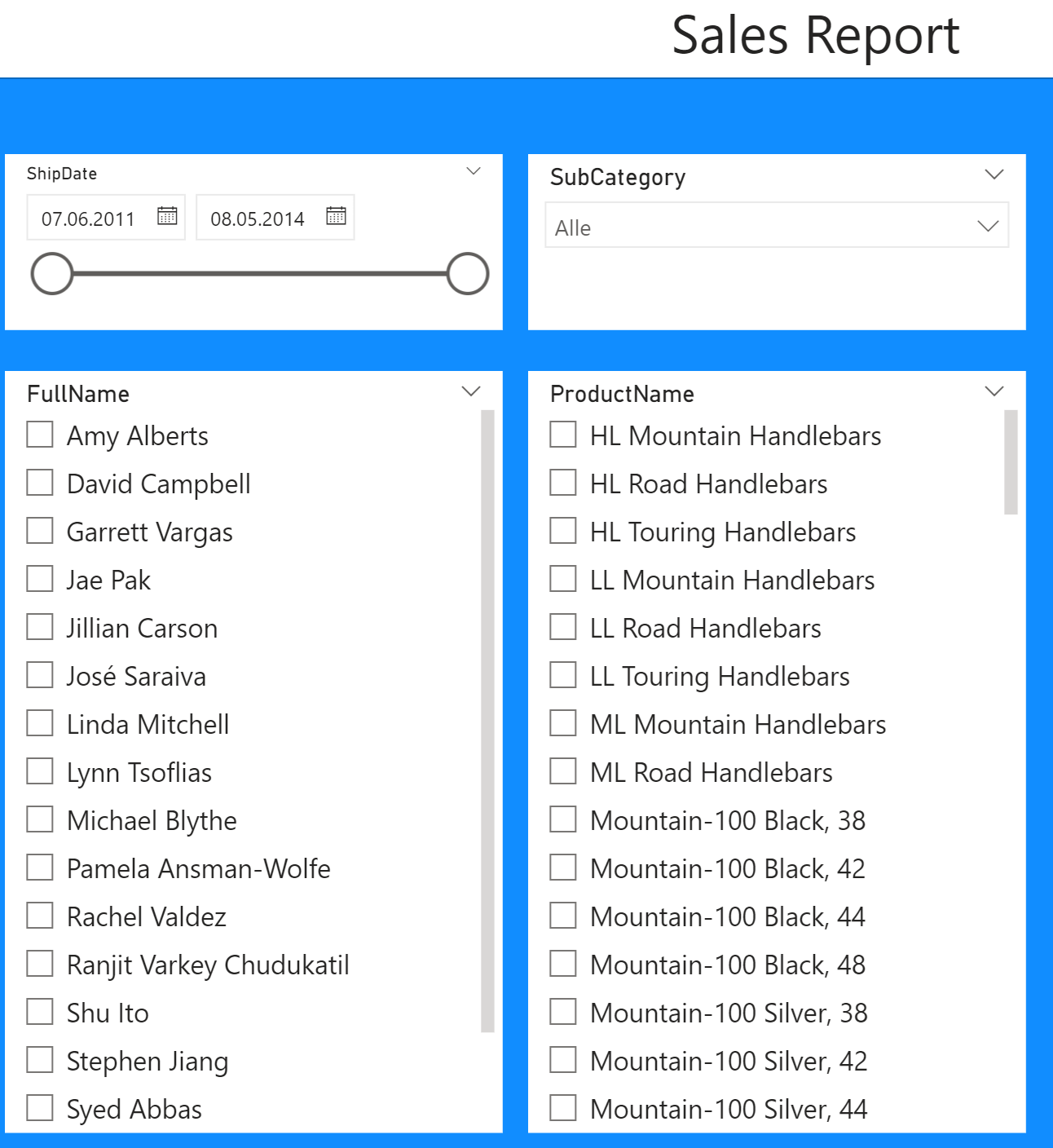
Um die Filterseite wieder schließen zu können, füge ich einen Button mit einem „X“ hinzu.
Leeren Button einfügen
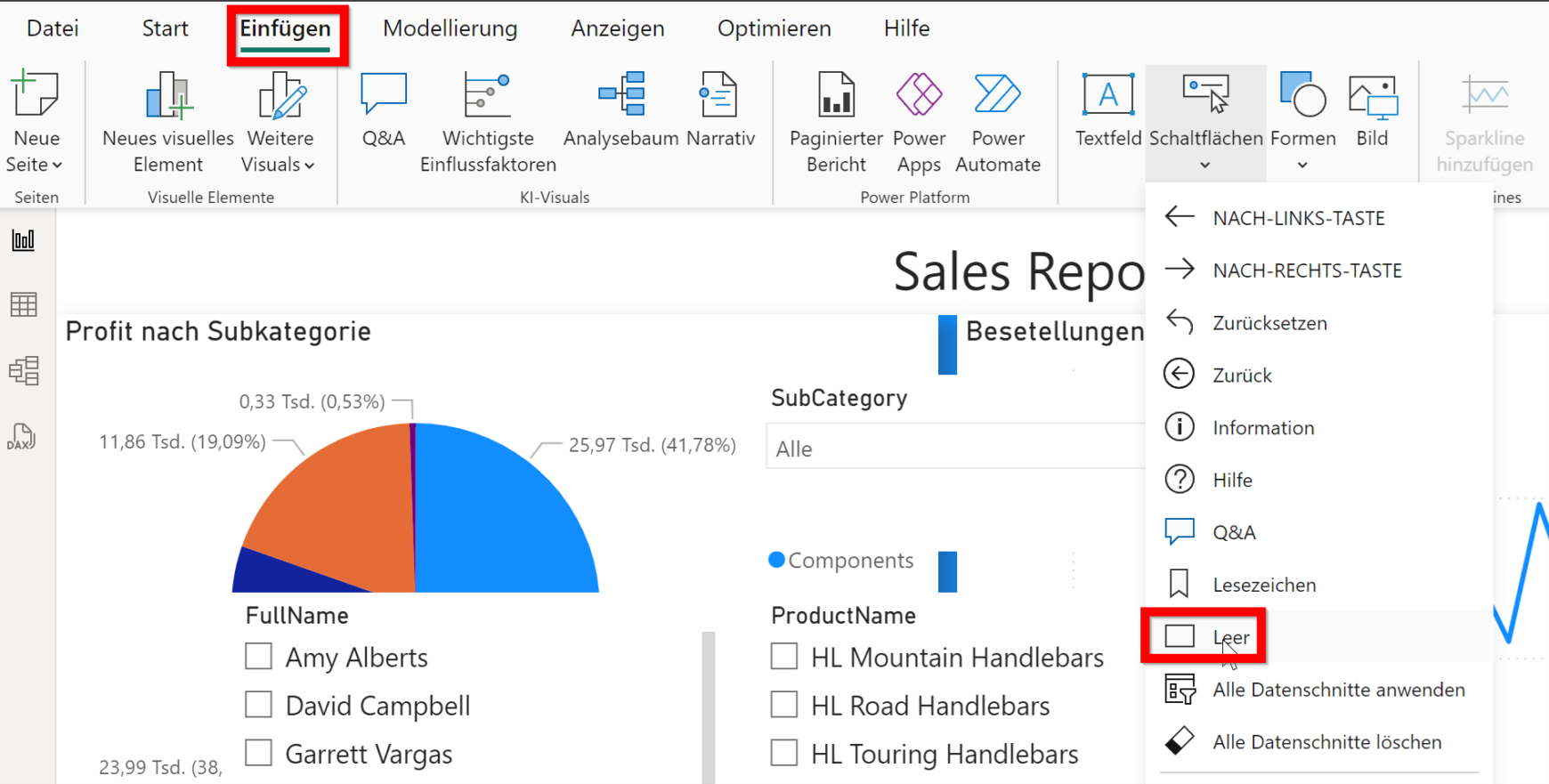
Button beschriften
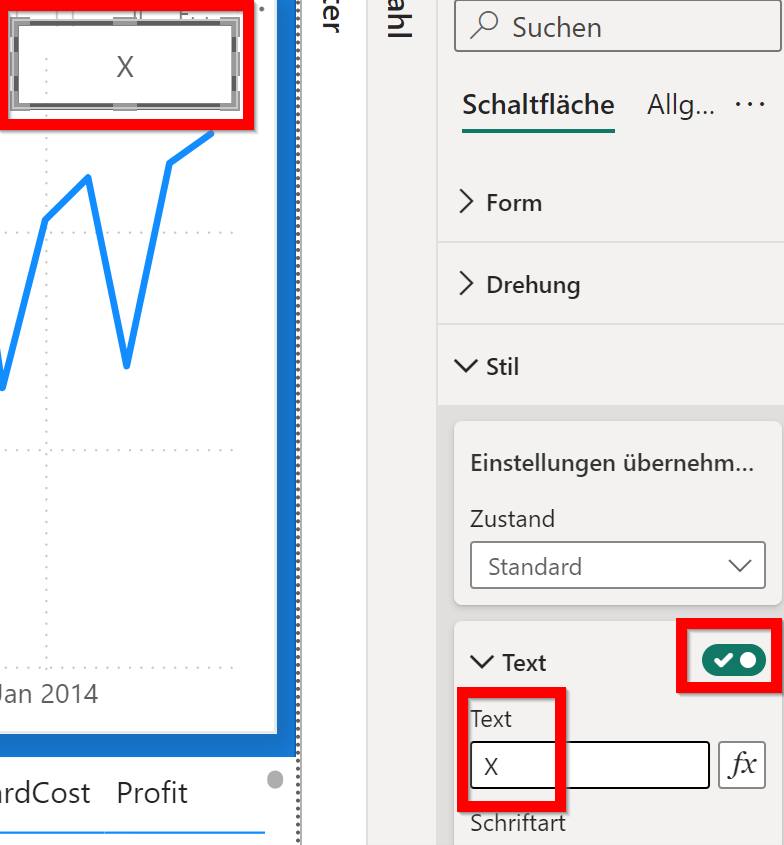
Zum Schluss werden die erstellen Filterelemente und der Button noch sprechend benannt und unter dem Namen „FilterSeite“ gruppiert. Hierzu markiert man nun die umbenannten und geordneten Elemente aus der Auswahl.
Filterelemente gruppieren
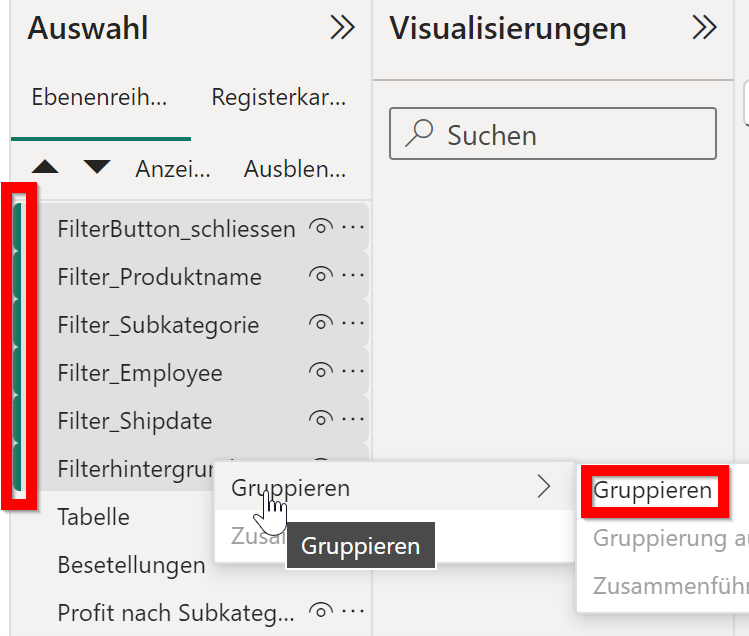
Zum Aufrufen der Filterseite wird ein zweiter Button benötigt. Hierzu kann auch ein Bild fungieren. Dieses Bild wird über das Menü „Einfügen“ und einen Klick auf „Bild“ hinzugefügt.
Bild als Button einfügen
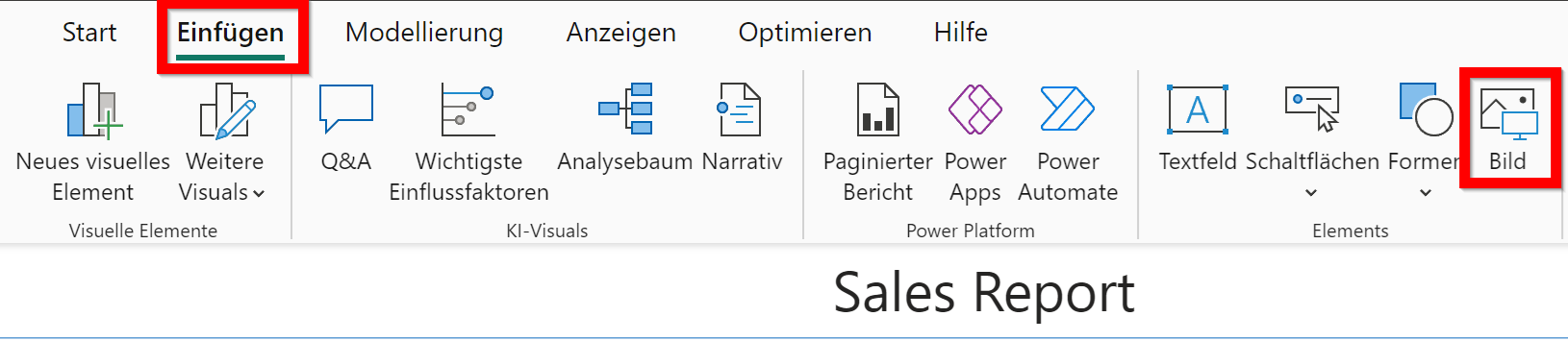
2.2 Filterelemente ausblenden in Microsoft Power BI: Lesezeichen zum Ein- und Ausblenden erstellen
Zur Bereitstellung der Funktion einer ein- und ausblendbaren Filterseite werden im nächsten Schritt zwei Lesezeichen benötigt, die in Verbindung mit verknüpften Buttons, die gewünschte Funktionalität bereitstellen.
2.2.1 Filterelemente ausblenden in Microsoft Power BI: Lesezeichen Filterseite
Zur Erstellung des Lesezeichens für die Anzeige der Filterseite wird im Menü „Anzeigen“ das Icon „Lesezeichen“ gewählt.
Lesezeichen Filterseite
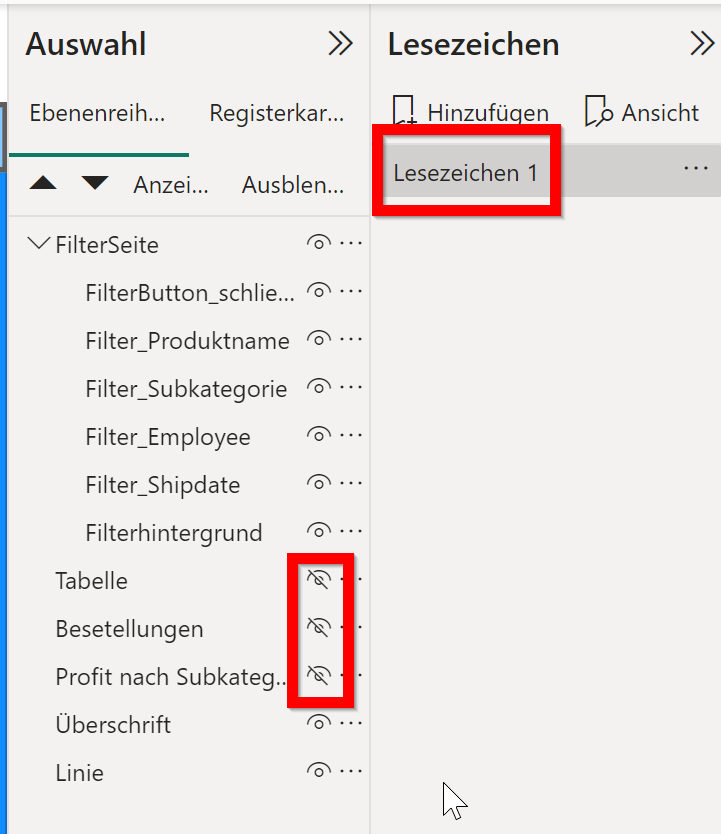
Zum Schluss bietet es sich an, das Lesezeichen durch Doppelklick in „Filterseite“ umzubenennen.
2.2.1 Filterelemente ausblenden in Microsoft Power BI: Lesezeichen Bericht
Analog zum vorigen Vorgehen wird jetzt ein Lesezeichen erstellt, bei dem alles bis auf die Filterseite angezeigt wird. Dieses wird in „Bericht“ umbenannt.
Lesezeichen Bericht
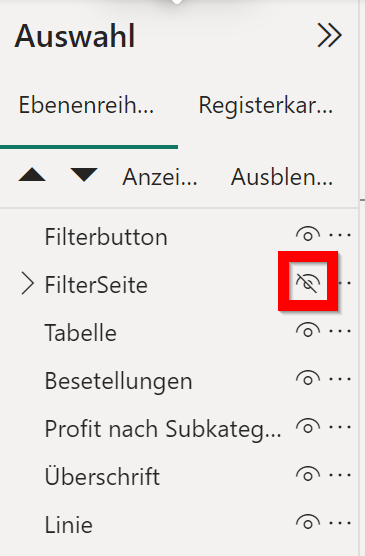
2.3 Filterelemente ausblenden in Microsoft Power BI: Buttonfunktionalität zuweisen
Zum Anzeigen und wieder Ausblenden der Filterseite müssen jetzt noch dem Filterbutton (Bild) und dem X-Button (Leerer Button mit Text „X“) die passenden Lesezeichen zugewiesen werden. Diese Zuweisung geschieht, in dem man "Aktion" für den Button bzw. das Bild aktiviert und die entsprechenden Lesezeichen auswählt.
Filtersymbol als Button
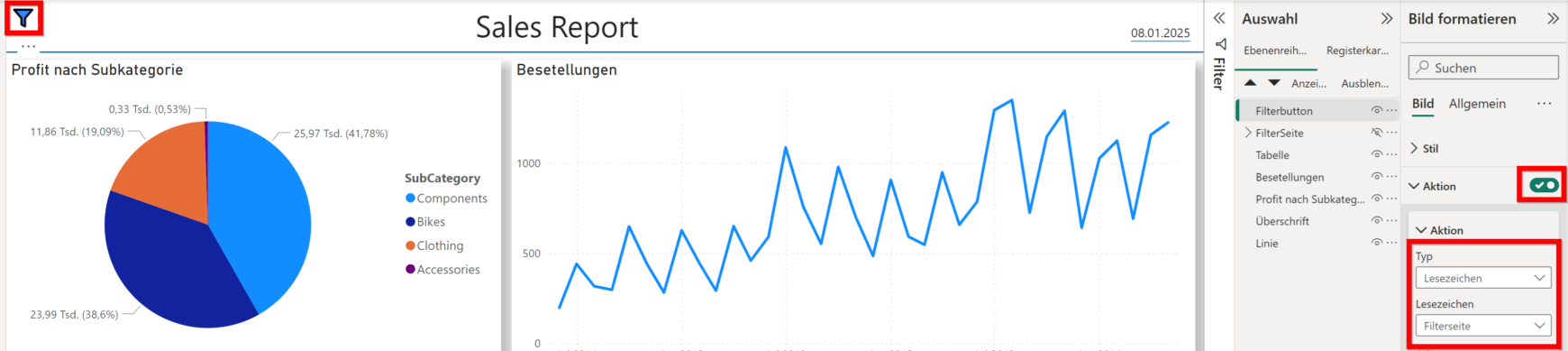
X als Schließen-Button